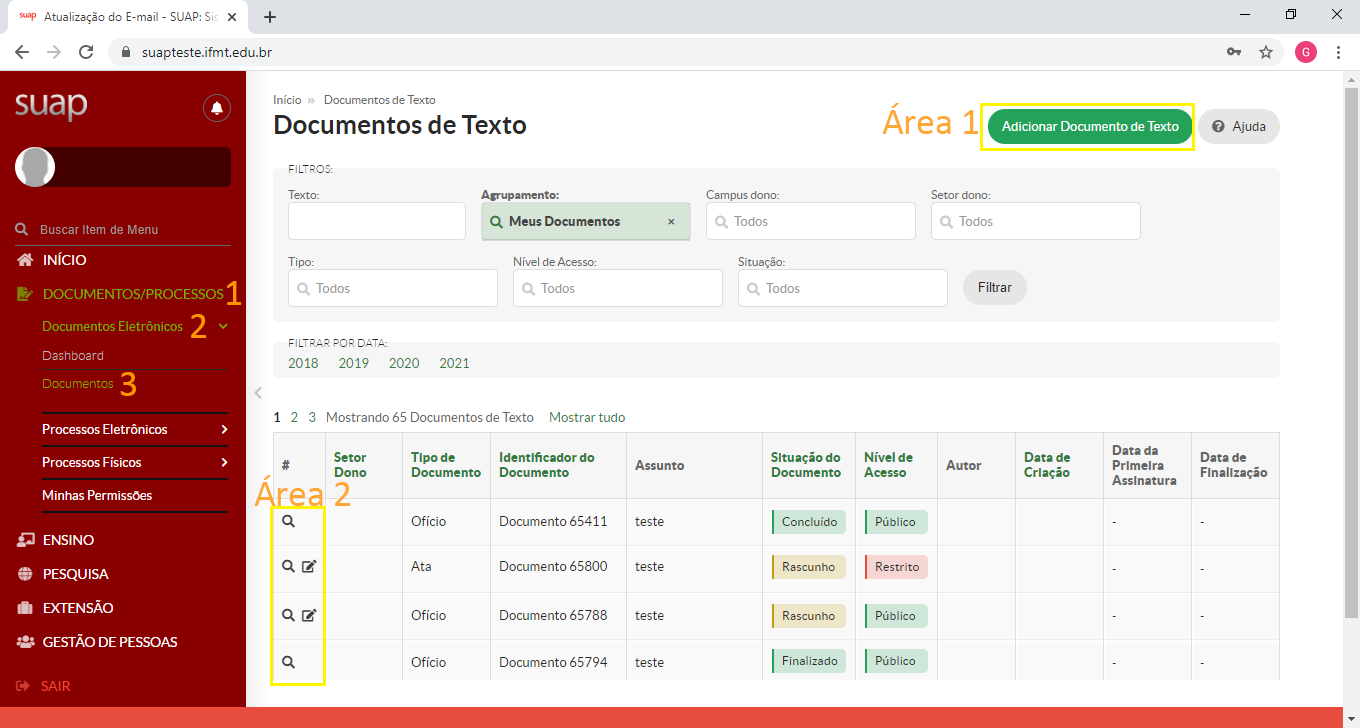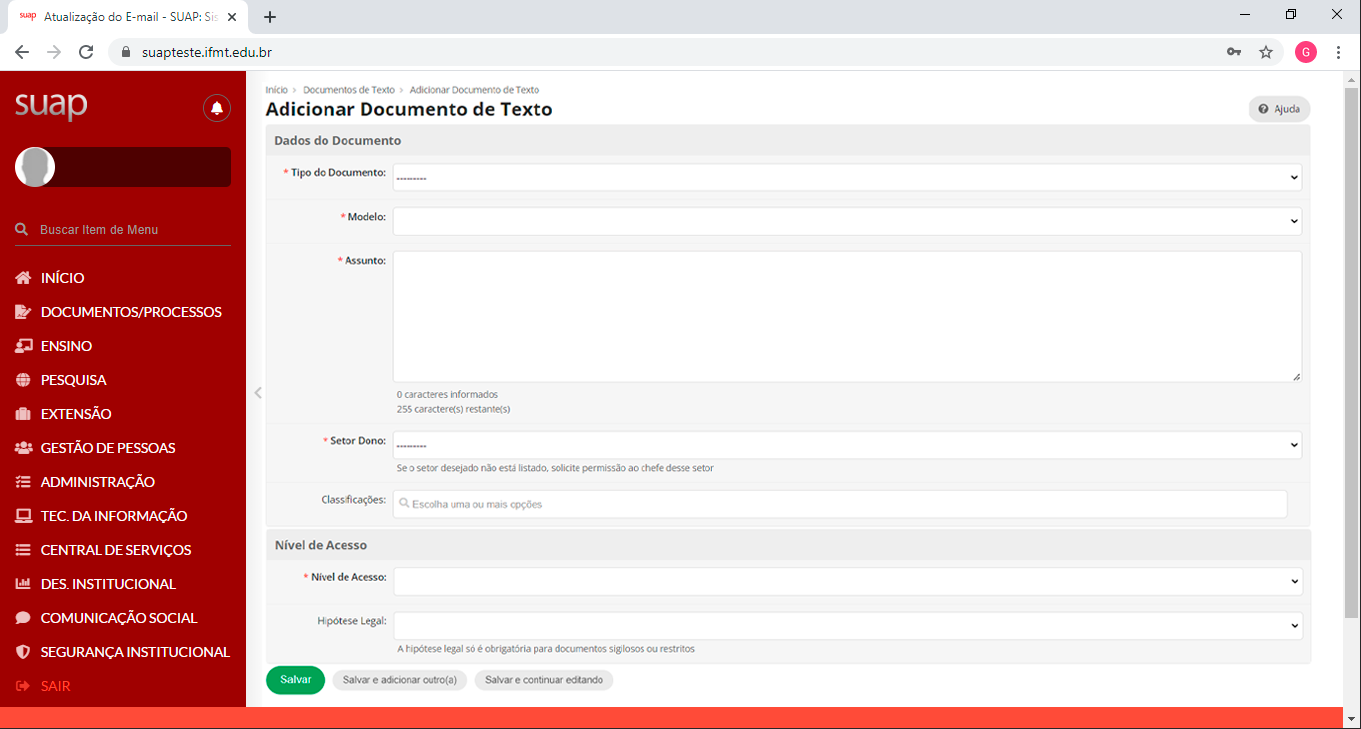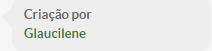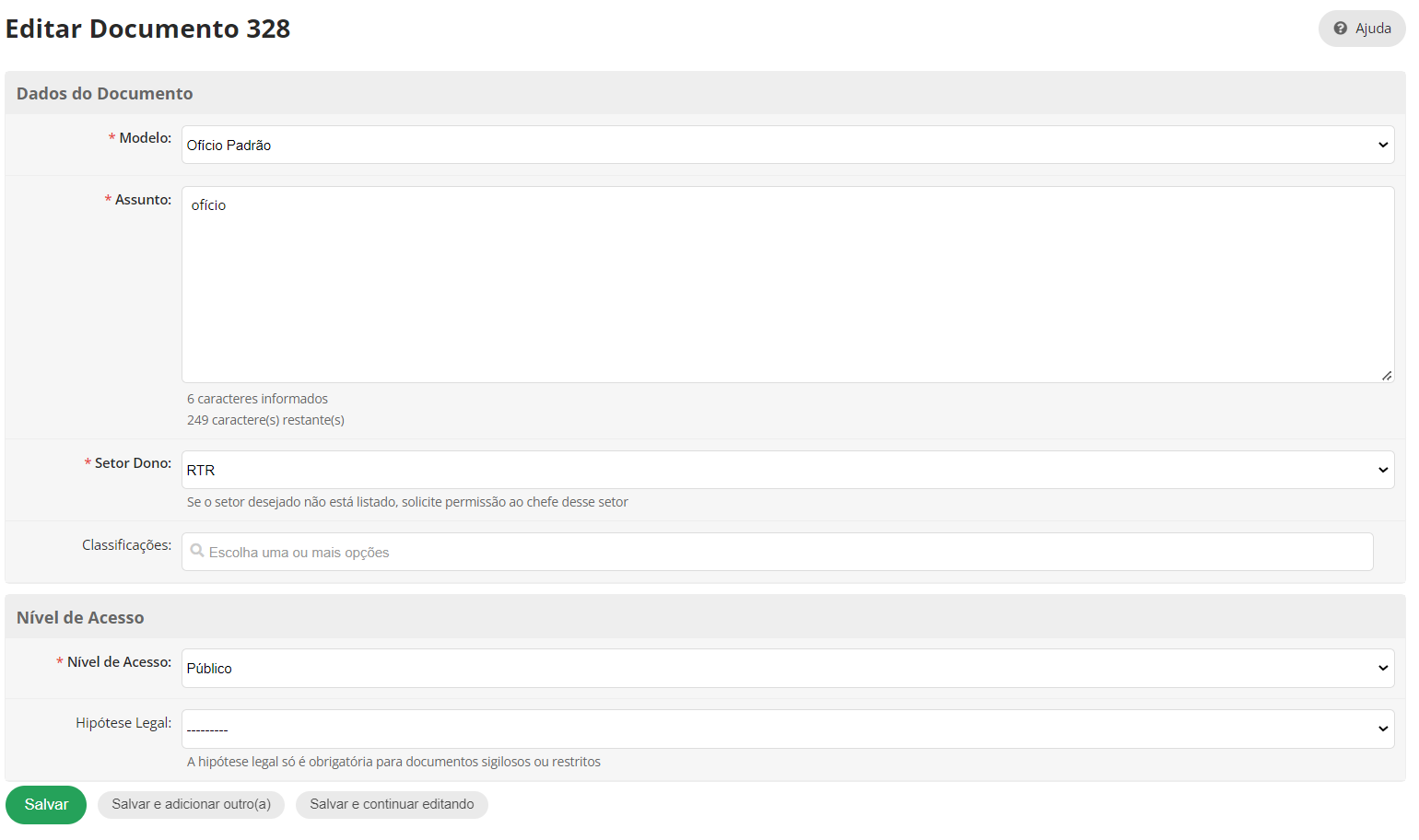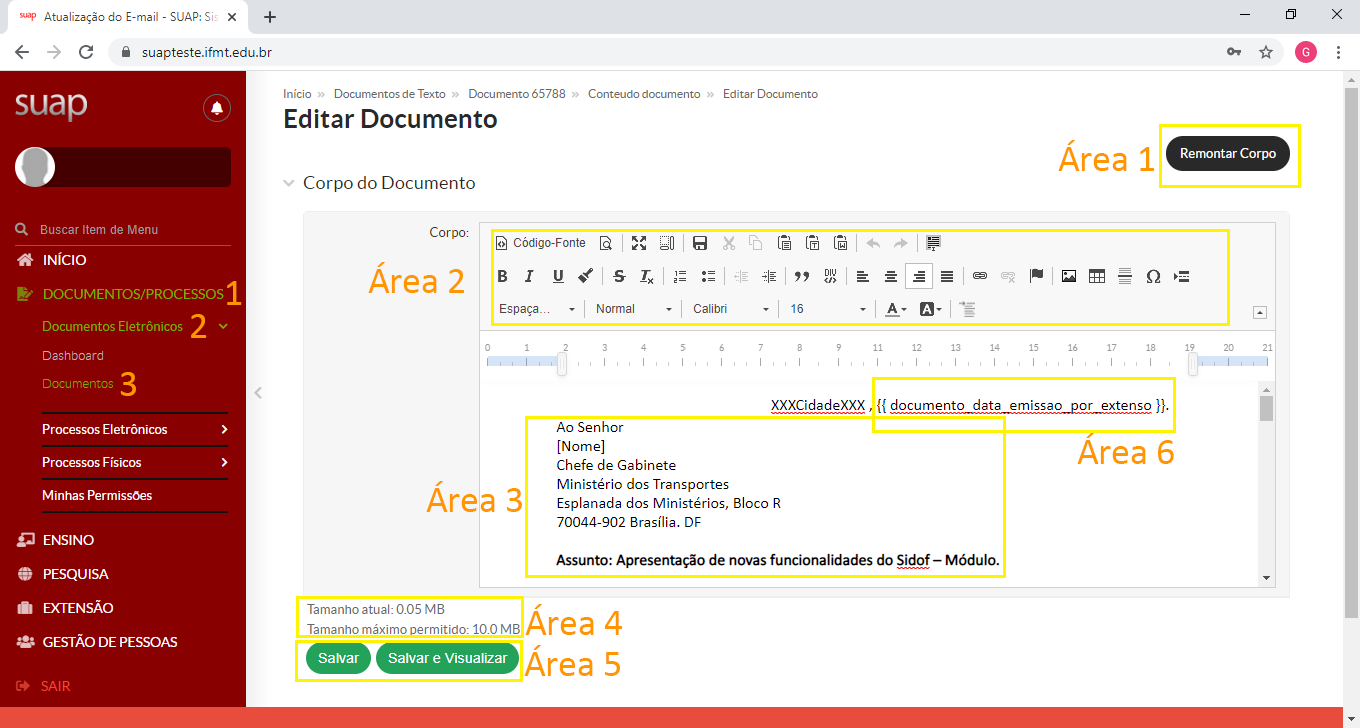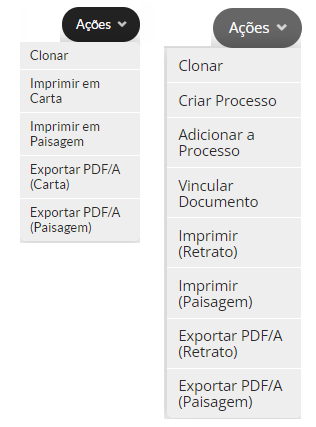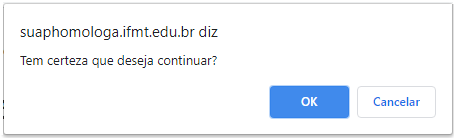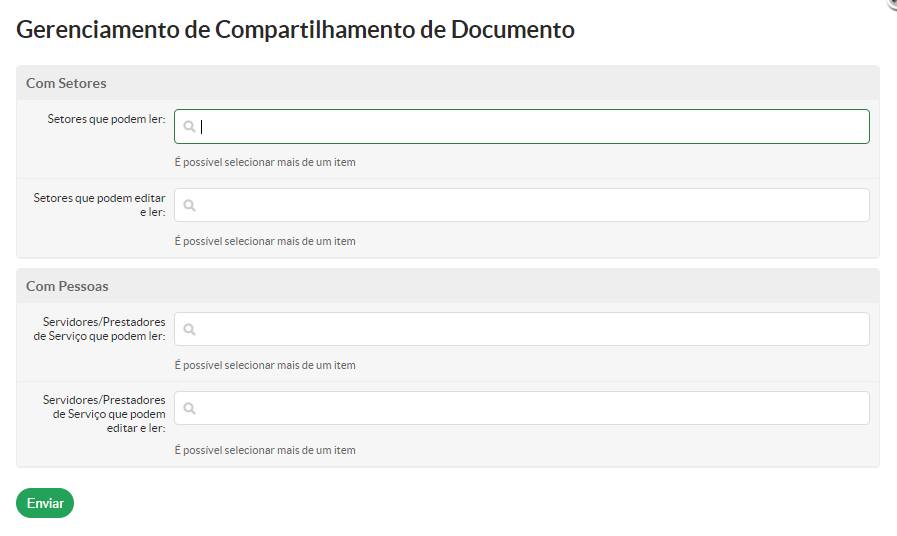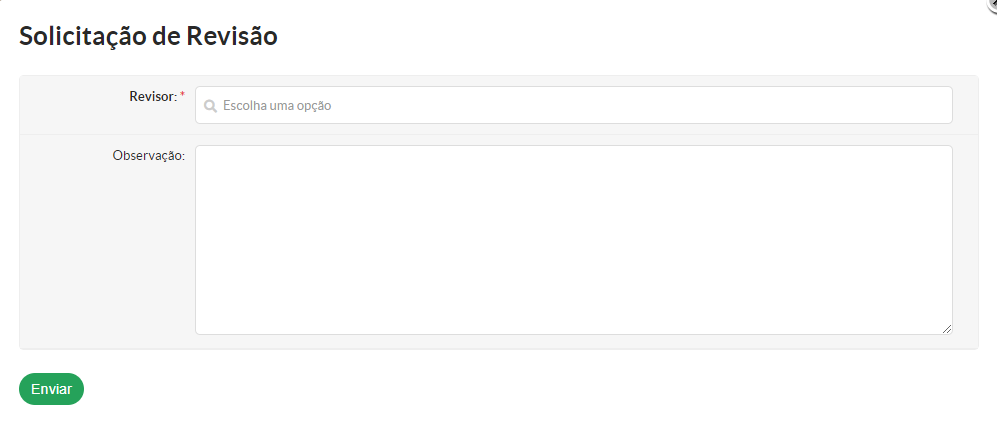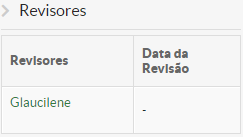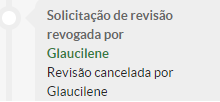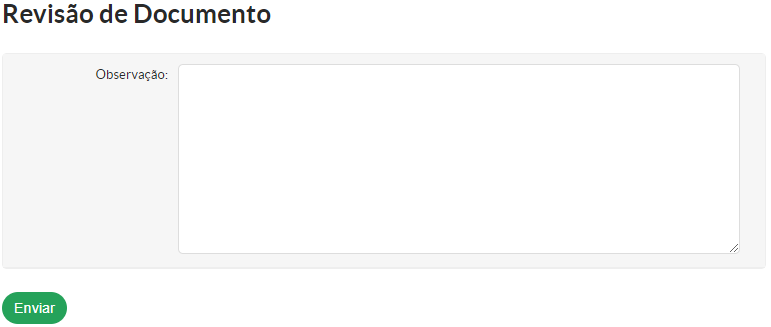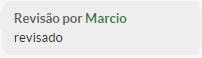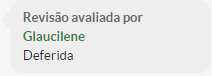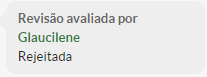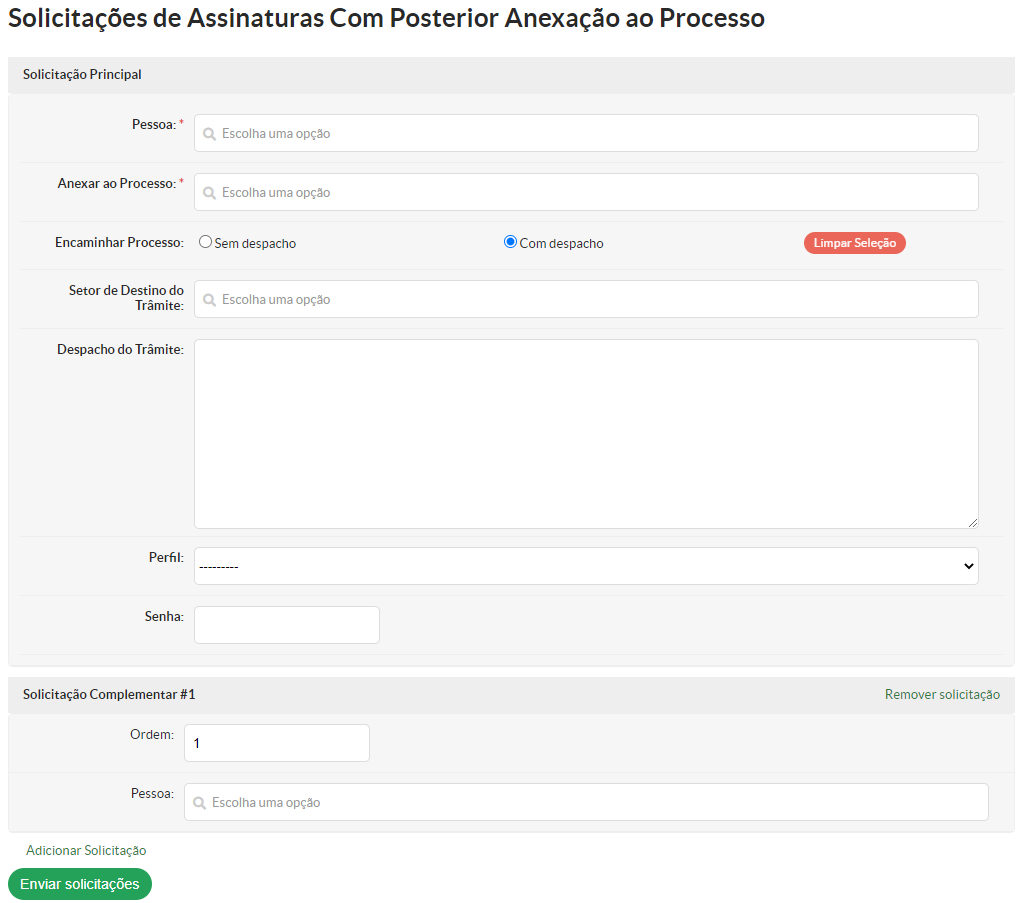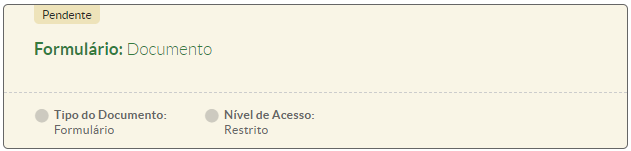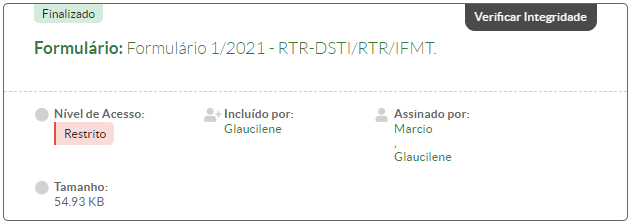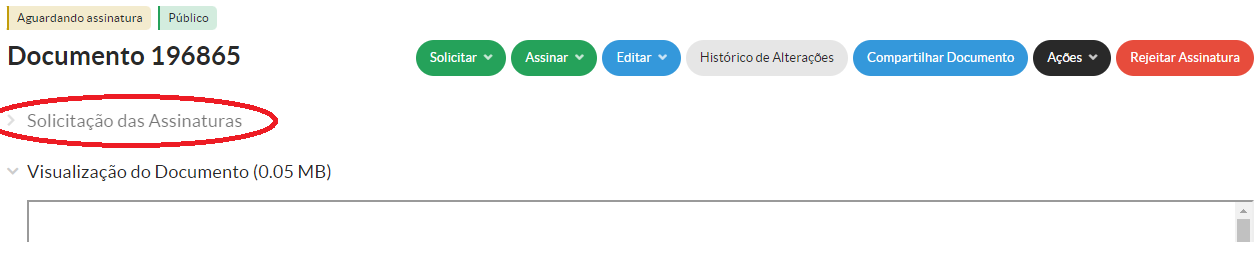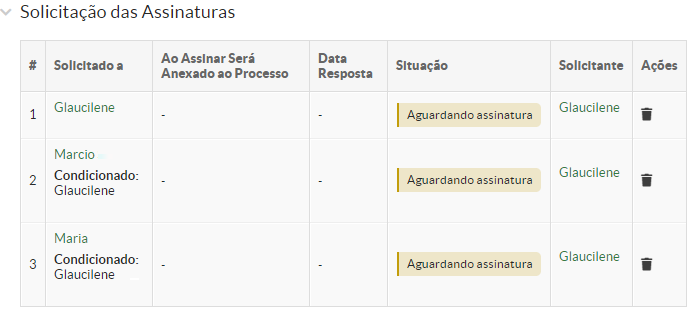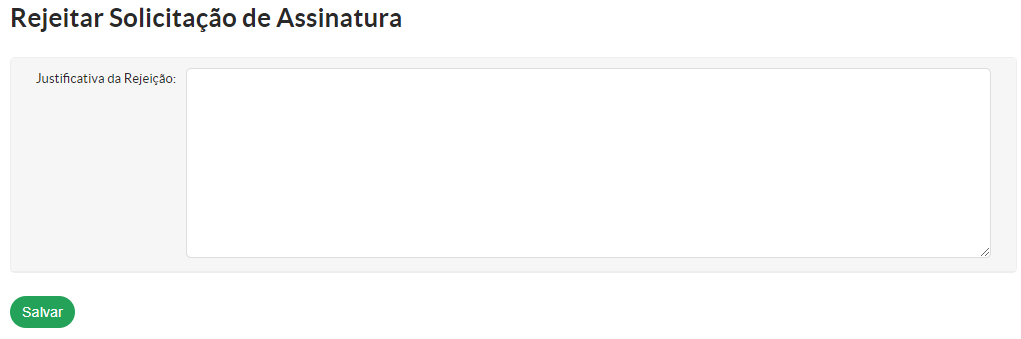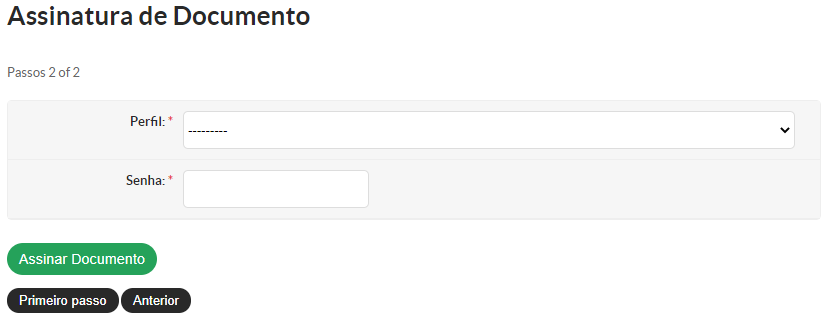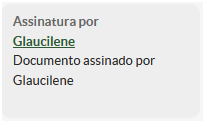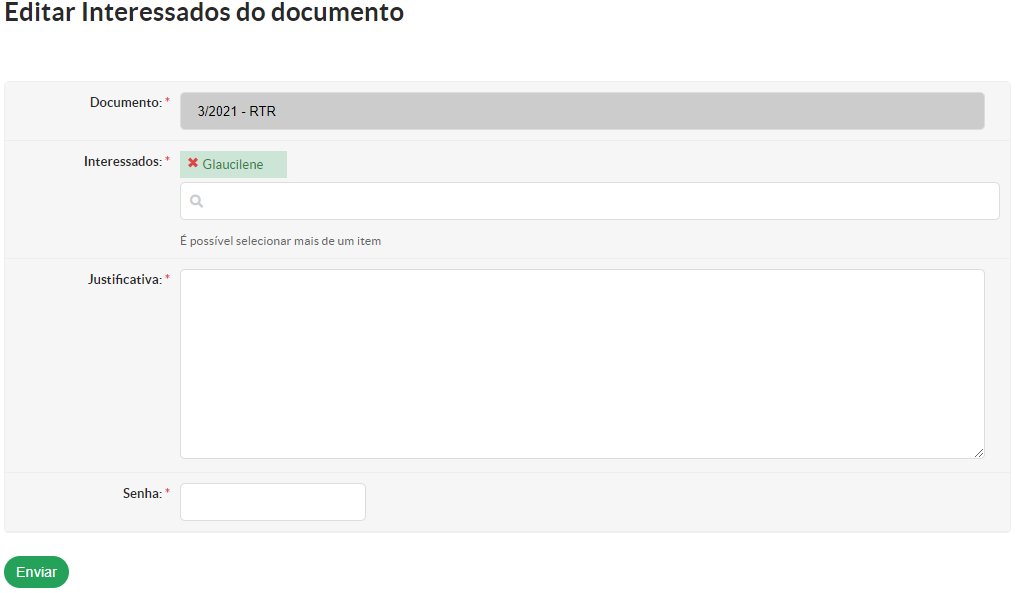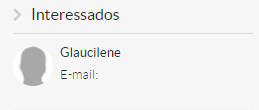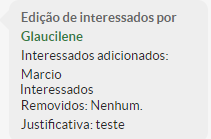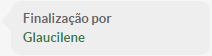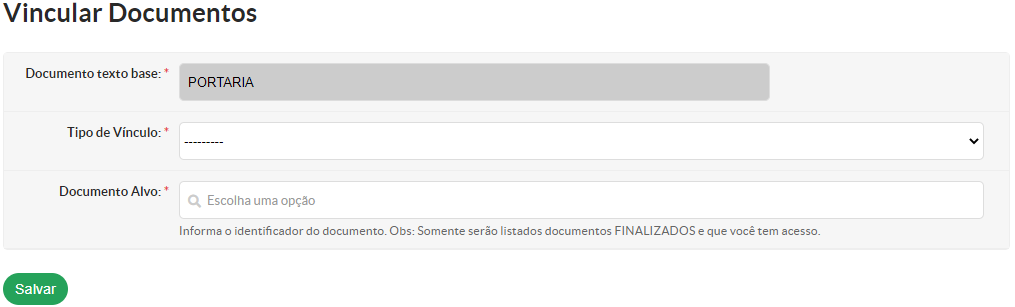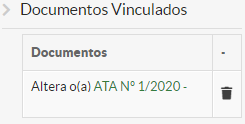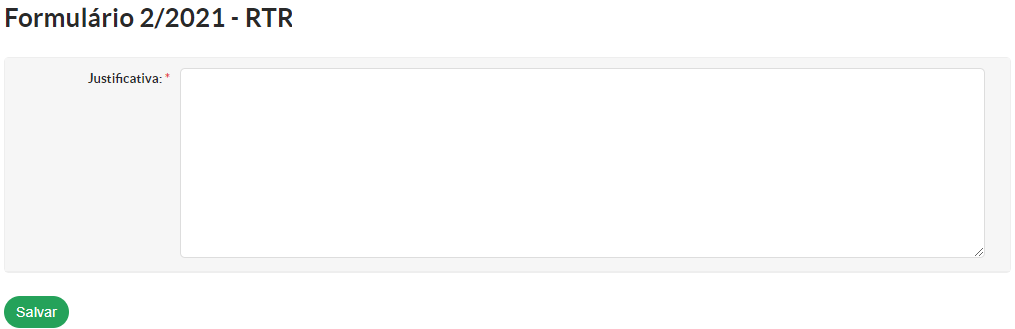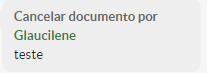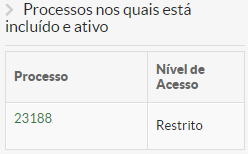Funcionalidades Documentos
Objetivo: Relacionar todas as funcionalidades disponíveis para os documentos eletrônicos.
Na área 1 encontra-se o botão (Adicionar Documento de Texto) que permite criar um documento eletrônico.
Na área 2 estão os botões de ( ) Visualizar Documento, que permite visualizar e manipular o documento com as diversas funcionalidades disponíveis, e o botão (
) Visualizar Documento, que permite visualizar e manipular o documento com as diversas funcionalidades disponíveis, e o botão ( ) Editar Dados Básicos.
) Editar Dados Básicos.
Criar Documento Eletrônico
Ao clicar no Botão Adicionar Documento de Texto será aberta a tela para criar o documento eletrônico.
Preencha os dados básicos do documento, sendo:
Tipo do Documento: Informe o tipo que será o documento, o tipo determinará os modelos disponíveis, o cabeçalho, o rodapé e a numeração do documento.
Modelo: Escolha o modelo que o documento será baseado.
Assunto: O assunto que trata o documento, coloque o máximo de informações para facilitar a busca.
Setor Dono: Define a qual setor o documento pertence, determinará junto com o Tipo a Numeração única do documento.
Classificações: Classificação arquivística para o documento, é preenchida de acordo com o Tipo selecionado.
Nível de Acesso: Escolha entre Público, Restrito, Sigiloso, clique AQUI para mais informações.
Hipótese Legal: Nos casos de escolha do nível de acesso Restrito e Sigiloso será obrigatório informar qual hipótese legal para a determinação do nível.
Salvar: Salva o documento e abre a visualização do mesmo.
Salvar e adicionar outro(a): Salva e volta para a tela com novo cadastro de documento.
Salvar e continuar editando: Salva e permite continuar editando as informações gerais do mesmo documento.
O Documento é criado com um identificador sequencial, é gerada informação no registro de ação.
A situação do documento criado fica como Rascunho.
Editar -> Dados Básicos
A edição pode ser realizada através do botão ( ) na lista de documentos ou através do botão Editar -> Dados Básicos na visualização do documento. É possível alterar todos os dados do cadastro do documento, com exceção do tipo, pois o sistema não permite transformar um tipo em outro.
) na lista de documentos ou através do botão Editar -> Dados Básicos na visualização do documento. É possível alterar todos os dados do cadastro do documento, com exceção do tipo, pois o sistema não permite transformar um tipo em outro.
Ao salvar o sistema registra as alterações e mantém a situação do documento como Rascunho.
Editar Texto (Conteúdo)
Permite alterar o conteúdo do documento eletrônico, com exceção do Cabeçalho e Rodapé, que é definido pelo Tipo de Documento selecionado.
Na Área 1 consta o botão Remontar Corpo, esse botão retorna todo o conteúdo do Documento para o Modelo Original, é recomendado o uso nos casos em que seja necessário desfazer tudo que foi preenchido, voltando o documento do modelo original.
Esta ação não é desfeita, o sistema não recupera o que foi preenchido antes botão do Remontar corpo ser utilizado.
Na Área 2 é o editor do documento eletrônico, pare o mouse sobre o ícone para exibir legenda do ícone. Segue alguns destaques:
Na Área 3, avalie o modelo pré-definido, e faça o preenchimento dos pontos necessários. Fique atento na formatação do documento e aos padrões estabelecidos como por exemplo no manual de redação do IFMT, baseado no manual de redação da presidência da república. Textos copiados e colados de outros locais poderão ter caracteres não reconhecidos pelo sistema que poderá gerar erro ao salvar. É recomendado editar o conteúdo diretamente no SUAP ou fazer as colagens aos poucos e salvando o conteúdo com frequência.
Na Área 6 consta no corpo do documento um exemplo de Variável/TAG {{ documento_data_emissao_por_extenso }}. Variável/TAG no SUAP são os termos apresentados entre chaves duplas {{ variável }} e que não podem ser editadas, elas são preenchidas de forma automática pelo sistema ao visualizar o documento. Existem variáveis/tag de preenchimento de data, de nome, de setor, entre outras opções.
Caso tenha alguma mudança no conteúdo entre as chaves duplas o sistema apresentará um erro, por não reconhecer o novo conteúdo. O documento não será exibido, até que seja editada e corrigida a variável original, ou deletada a variável (as chaves duplas e todo o conteúdo da mesma {{ variavel }} caso não lembre do conteúdo original). Se o erro for percebido com documento já concluído será necessário utilizar a opção Retornar para Rascunho, e Editar o Texto para prosseguir com o documento.
Na Área 4 constam as informações do tamanho atual que o conteúdo do texto está, e o tamanho máximo permitido, documentos com imagens e tabelas ficam com um tamanho maior, fique atento ao limite estabelecido.
Na Área 5 consta o Salvar, que mantém na mesma tela, e o Salvar e Visualizar, que mostra o documento em formato de visualização. Também é gerada informação no registro de ações:
Recomendamos que após concluir o documento, acesse no botões Ações - Exportar em PDF/A para confirmar a formatação do mesmo, caso sejam necessários ajustes para que o PDF fique como desejado, utilize a opção Retornar para Rascunho e Edite o Texto.
Evite manipular documentos do setor que seu usuário não esteja envolvido na elaboração.
Salve o documento constantemente, para evitar perda de informações.
Ao salvar o sistema registra as alterações e mantém a situação do documento como Rascunho.
Histórico de Alterações
O histórico é em relação ao dados básicos, exibem Data/Hora, Usuário e a Ação que foi realizada.
Ações
Dependendo da situação do documento o sistema disponibiliza algumas das funcionalidades possíveis em Ações, sendo: Clonar, Imprimir em carta, Imprimir em Paisagem, Exportar PDF/A(Carta), Exportar PDF/A(Paisagem), Criar Processo, Adicionar a Processo, Vincular Documento, Vincular Interessados.
Clonar
Gera cópia idêntica ao documento clonado, é preciso alterar o Assunto e o Setor Dono nos dados básicos e também é possível alterar o conteúdo na funcionalidade Editar Documento. O sistema irá apresentar a mensagem sucesso e irá abrir a tela de Edição de Dados Básicos.
Imprimir em Carta: Permite imprimir o documento em formato Carta.
Imprimir em Paisagem: Permite imprimir o documento em formato Paisagem.
Exportar PDF/A (Carta): Gera o PDF em formato Carta.
Exportar PDF/A (Paisagem): Gera o PDF em formato Paisagem.
Quando o documento está com a situação Rascunho só é permitida a Ação Clonar, após a conclusão o sistema libera as outras opções de Ações.
Exportar para PDF é recomendado para visualizar a formatação final do documento antes da assinatura e finalização, o que possibilita fazer os ajustes necessários.
Remover (Documento)
Permite remover (apagar) os documentos que encontram-se em rascunho.
Essa ação não é desfeita, o sistema solicita confirmação da ação antes de remover em definitivo o documento.
O sistema solicita a confirmação da ação:
Ao clicar em Ok será apresentada a mensagem de sucesso e o documento será apagado de forma definitiva:
Compartilhar Documento
O compartilhamento permite dar permissão de visualizar ou editar o documento específico para pessoas ou para setores.
As opções para compartilhar são: Com Setores, que libera o compartilhamento com todos os servidores lotados nos setores selecionados, e Com Pessoas, onde são indicados os nomes específicos que terão acesso.
Entre as opções sobre a forma de compartilhar são: Podem ler, permite apenas a visualização ou pode Editar e Ler, para os casos que há necessidade de alteração do documento por outras pessoas, ou setores.
O compartilhamento com setores não gera envio de e-mail, nos casos necessários do envio do documento à um setor, recomendamos encaminhar o PDF do documento ou o link do documento finalizado por e-mail.
A resposta a um documento eletrônico, além do envio por email, recomendamos utilizar a opção Vincular Documentos para vincular a resposta ao documento recebido, permitindo acesso rápido à ambas as informações no sistema.
Ao Enviar o compartilhamento, o sistema libera os acessos conforme solicitado, exibe mensagem de sucesso, acrescenta informações no Registro de Ações e mantém a situação atual do documento.
Concluir
A conclusão é o primeiro passo para poder assinar e finalizar um documento. A partir da conclusão é possível visualizar o documento em PDF através do botão Ações para validar a formatação.
O sistema solicita a confirmação da ação:
Para retornar à edição do documento, utilize a funcionalidade Retornar para Rascunho.
Ao clicar em Ok o sistema irá apresentar mensagem de sucesso e a situação do Documento será alterada para Concluído.
Retornar para Rascunho
Após concluído, se for necessário editar o texto do documento utilize a opção Retornar para Rascunho:
O sistema solicita a confirmação da ação:
Ao clicar em Ok será apresentada a mensagem de sucesso e a situação do Documento será alterada para Rascunho.
Solicitar -> Revisão
A revisão consiste em solicitar à algum revisor a análise do documento, com possibilidade de fazer alterações, que serão aceitas ou não pelo solicitante da revisão. É permitido um revisor por vez.
Escolha o revisor e informe uma observação. Essas informações serão apresentadas em Revisores e no Registros de Ações.
Ao clicar em Enviar o sistema apresenta mensagem de sucesso e a situação do documento será alterada para Em Revisão.
Após confirmado é permitir ao Solicitante da revisão: Cancelar Revisão.
E é permitido ao Revisor: Marcar como Revisado, Editar os Dados Básicos, Editar o Texto do Documento e Cancelar Revisão.
Cancelar Revisão
Esta opção está disponível para o Solicitante e para o Revisor, que poderão a qualquer momento Cancelar a Revisão e voltar o documento para o Solicitante.
O sistema solicita a confirmação da ação:
Ao confirmar a ação o documento volta para o solicitante e a situação será alterada para Concluído. O sistema apresenta a mensagem de sucesso e é relacionado no Registro de Ações a revogação da revisão:
Marcar como Revisado
Após fazer a revisão, o revisor deverá Marcar como Revisado e informar as observações, que poderão conter informações sobre o que foi Editado no documento ou sugestões de edição, é recomendado o maior número de informações possíveis para facilitar a avaliação do Solicitante.
Ao marcar como revisado o Revisor perde acesso ao documento e o Solicitante poderá: Deferir Revisão e Concluir ou Rejeitar Revisão.
O sistema exibe em mensagem de sucesso, é relacionado no Registro de Ações, informações sobre edição, a revisão finalizada e nos Revisores o sistema preenche a data da revisão. A Situação do documento será alterada para Revisado.
Deferir Revisão e Concluir
Caso o solicitante concorde com as alterações efetuadas pelo revisor, clique no botão Deferir Revisão e Concluir.
O sistema solicita a confirmação da ação:
Ao confirmar a ação é gerada informação no Registro de Ação, o sistema exibe mensagem de sucesso e a situação será alterada para Concluído:
Lembramos que os documentos são do setor, antes de Deferir ou Rejeitar revisões verifique se a solicitação foi realizada pelo seu usuário ou se é de assunto também de sua responsabilidade. Evite manipular documentos que seu usuário não esteja envolvido na elaboração.
Rejeitar Revisão
O sistema desfaz todas as alterações realizadas na Edição de Texto pelo revisor, e o conteúdo do documento volta a ser o mesmo antes da solicitação de revisão. A situação do documento será alterada para Concluído e é exibido no Registro de Ações e mensagem de sucesso:
Lembramos que os documentos são do setor, antes de Deferir ou Rejeitar revisões verifique se a solicitação foi realizada pelo seu usuário ou se é de assunto também de sua responsabilidade. Evite manipular documentos que seu usuário não esteja envolvido na elaboração.
Assinaturas
Solicitar -> Assinatura
Caso seja necessária solicitar assinatura o sistema apresenta a seguinte tela:
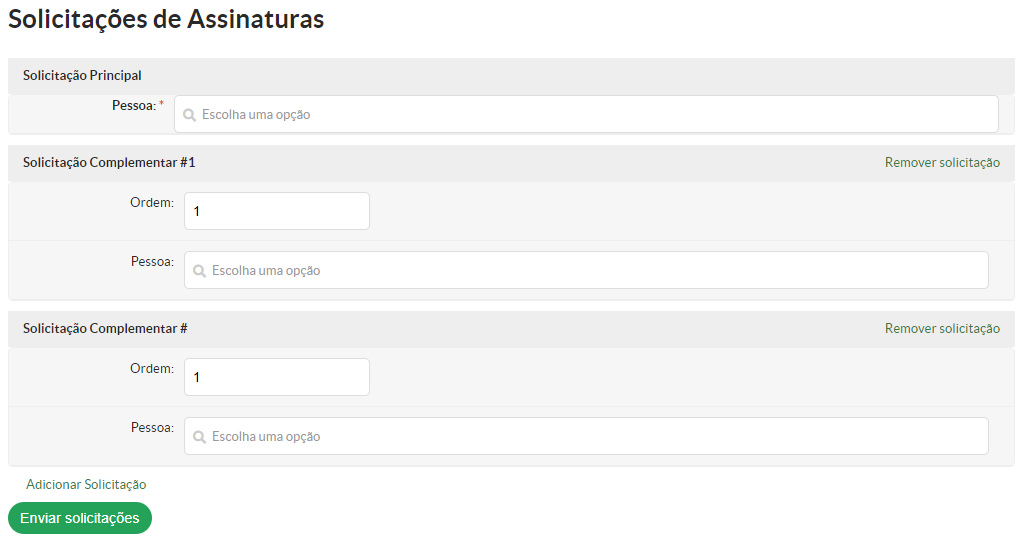 Solicitação Principal: Informe a pessoa que irá determinar a numeração do documento, ela será a primeira a receber a solicitação. Caso o documento já tenha sido assinado, a Pessoa virá preenchida automaticamente com quem realizou a 1ª assinatura.
Solicitação Principal: Informe a pessoa que irá determinar a numeração do documento, ela será a primeira a receber a solicitação. Caso o documento já tenha sido assinado, a Pessoa virá preenchida automaticamente com quem realizou a 1ª assinatura.
Solicitação Complementar: Por padrão aparece apenas uma solicitação, mas é permitido adicionar N solicitações complementares no link (Adicionar Solicitação) e para remover no link (Remover solicitação). A solicitação complementar é quando o documento deverá ser assinado por várias pessoas.
Ordem: No campo Ordem se todas as solicitações estiverem com o número 1 todos terão a mesma hierarquia e significa que todas as assinaturas dependerão apenas da Solicitação Principal para poder realizar as assinaturas. Caso a Ordem seja sequencial (1,2,3...) significa que haverá hierarquia entre as solicitações complementares, a assinatura só vai ficar disponível para o 2, após o 1 assinar, só ficará disponível para o 3 depois que o 2 assinar e assim por diante.
Algumas pessoas possuem mais de um cadastro, como servidor, como aluno, pessoa física/externa ou prestador de serviço, verifique se é a pessoa correta antes de fazer a seleção.
Nos casos usuários externos, o sistema precisa do cadastro de cargo/função e da definição do período, caso o usuário externo não apareça na lista para solicitação de assinatura, verifique com os responsáveis se o cadastro está correto e se o período está válido.
O sistema exibe mensagem de sucesso e a situação do documento será alterada para Aguardando assinatura.
O acompanhamento ou a remoção da solicitação pode ser realizada através da Gestão das Solicitações de Assinatura.
Após a solicitação de assinatura ao Solicitante é permitido: Solicitar novas assinaturas ou remover as solicitações.
Ao solicitado é permitido: Solicitar novas assinaturas, Assinar, Rejeitar Assinatura.
Quando todas as assinaturas forem efetuadas, a situação do documento será alterada para Assinado.
Solicitar -> Assinatura com Anexação a Processo
Quando selecionada esta opção o sistema insere o documento automaticamente ao processo informado após todas as assinaturas e realiza um encaminhamento do processo (Trâmite automático) conforme a seguir:
Pessoa: Informe a Pessoa para a 1ª assinatura que gerará a numeração.
Anexar ao Processo: Informe o processo, lembrando não é possível adicionar documentos a um processo que não está em seus setores.
Encaminhar Processo: Sem despacho ou Com despacho (É recomendado que todos os encaminhamentos serem com despachos).
Setor de Destino do Trâmite: Informe o setor que receberá o processo após todas as assinaturas serem efetuadas e o documento finalizado.
Despacho do Trâmite: Informe o despacho para o processo.
Perfil: Selecione o perfil desejado, lembrando de avaliar se o despacho está sendo realizado em razão do seu cargo ou sua função.
Senha: Informe sua senha para que seja realizado o trâmite.
Se necessário adicione solicitações complementares, conforme descrito AQUI.
O sistema exibe mensagem de sucesso e a situação do documento será alterada para Aguardando assinatura.
O acompanhamento ou a remoção da solicitação pode ser realizada através da Gestão das Solicitações de Assinatura.
Após a solicitação de assinatura ao Solicitante é permitido: Solicitar novas assinaturas ou remover as solicitações.
Ao solicitado é permitido: Solicitar novas assinaturas, Assinar, Rejeitar Assinatura.
Quando todas as assinaturas forem efetuadas, a situação do documento será alterada para Finalizado.
A seguir será apresentado a Visualização do documento no processo:
Documento Pendente no Processo Eletrônico, Antes das assinaturas:
Documento Finalizado e com numeração no Processo Eletrônico, Depois de todas as assinaturas:
Se as assinaturas não forem realizadas o documento fica com pendente, e se forem rejeitadas o documento é retirado do processo, caso a(s) assinatura(s) forem confirmadas o documento muda para Finalizado no processo.
Caso o documento já tenha sido assinado, o sistema não permite a solicitação de assinatura com anexação ao processo.
Gestão das Solicitações de Assinatura
Clique no texto Solicitações das Assinaturas ( ) que aparece acima da visualização do documento, o sistema irá apresentar toda as solicitações e as respectivas situações, bem como permite remover as assinaturas. Novas assinaturas devem ser solicitadas pelo botão Solicitar ->Assinaturas.
) que aparece acima da visualização do documento, o sistema irá apresentar toda as solicitações e as respectivas situações, bem como permite remover as assinaturas. Novas assinaturas devem ser solicitadas pelo botão Solicitar ->Assinaturas.
Segue exemplo de assinatura solicitada todas com Ordem 1 no pedido, ou seja SEM hierarquia entre as solicitações complementares. O sistema indica em Condicionado quem precisa assinar antes do solicitado neste caso é a mesma pessoa na primeira solicitação, após o 1º Assinar todos os outros poderão assinar simultaneamente.
Segue exemplo de assinatura solicitada com Ordem Sequencial (1,2,3...) no pedido, ou seja COM hierarquia entre todas as solicitações. O sistema indica em Condicionado quem precisa assinar antes do solicitado, o solicitado não conseguirá assinar antes que a pessoa indicada como condicionado assine o documento:
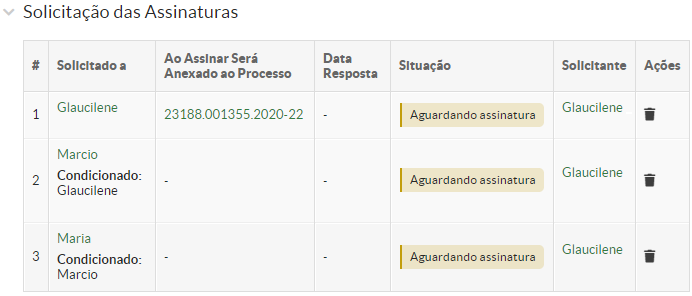
Remover/Cancelar Assinaturas
Ações: No símbolo ( ) é possível remover as assinaturas que ainda não foram realizadas.
) é possível remover as assinaturas que ainda não foram realizadas.
O sistema solicita a confirmação da ação:
Ao confirmar a ação o sistema exibe mensagem de sucesso e se todas as assinaturas forem removidas e ninguém tiver assinado, a situação será alterada para Concluído, caso ainda tenham assinaturas solicitadas a situação ficará ou Aguardando assinatura ou Assinado.
Na remoção da assinatura, caso seja removida uma assinatura com hierarquia, todas as outras na sequência também serão removidas.
Rejeitar Assinatura
Em caso de não assinatura do documento, pode ser utilizada a opção rejeitar assinatura.
O sistema solicita a confirmação da ação:
Ao confirmar a ação o sistema apresenta a tela para informar a justificativa.
Ao Salvar o sistema exibe mensagem de sucesso e é exibido em Registro de Ações:
Assinar com Senha (Documento)
Caso seja a 1ª assinatura do documento o sistema irá apresentar a tela seguir:
É exibido a sigla do Tipo do Documento, o número e ano e a sigla do setor dono, essas informações vão compor a numeração do documento, neste caso será: DESPACHO Nº 1/2021 - RTR-DSTI/RTR/IFMT.
Após assinatura e geração do Identificador (Numeração) o sistema não desfaz a operação, não sendo possível mais editar o Documento.
Gerada a numeração o sistema exibe a tela para a assinatura do documento:
É necessário selecionar um Perfil, informar a senha e clicar no botão Assinar Documento. Os botões em preto voltam para o processo de Definir o Identificador (numeração) caso ainda não tenha sido definido.
Após Assinar o Documento é permitido ao Autor: Solicitar novas assinaturas, Finalizar Documento, Compartilhar Documento, Ações e Vincular Interessados.
Analise se a sua assinatura no documento será em razão do seu cargo ou da sua função.
Opções de perfis: Cargo, Função (são importados do SIGEPE (FG/CD)), a Pró-Reitoria de Gestão de Pessoas) e as CGPs dos campi também podem cadastrar uma função de forma manual como por exemplo, de Substituição.
Em relação a função, caso não esteja aparecendo a sua função importada do Sigepe, verifique no seu cadastro básico de funções atuais. É necessário que seja vinculado um setor SUAP para que o sistema reconheça a função no setor, e liberar para assinatura e os acessos de chefia que o sistema disponibiliza, verifique a imagem abaixo:
Não é permitido que uma pessoa assine o documento mais de uma vez, mesmo que sejam com perfis diferentes.
Após a Assinatura o sistema irá gerar a numeração (caso seja a 1ª), adicionar ao rodapé do documento a assinatura realizada com o Nome, Perfil e data da assinatura, exibir mensagem de sucesso e atualizar o Registro de Ações.
Após assinatura é permitido ao autor do documento: Solicitar -> Assinatura, Finalizar Documento e Ações.
Se tiver mais assinaturas pendentes a situação se manterá em Aguardando assinatura, caso não tenha assinaturas pendentes a situação será alterada para Assinado.
Vincular Interessados
Alguns tipos de documentos permitem a vinculação de interessados, é uma configuração básica do tipo, Portaria é um documento que está configurado para permitir adicionar interessados. A vinculação ocorre de forma automática na finalização do documento, caso o sistema identifique a matrícula de servidores no conteúdo do documento.
Documento: O sistema apresenta a numeração do documento.
Interessados: Exibe a lista dos interessados já adicionados, se houver, e para remover alguém clique no símbolo ( ), para informar novos interessados digite nome/matrícula para localizar.
), para informar novos interessados digite nome/matrícula para localizar.
Justificativa: Informe a justificativa para a inclusão ou remoção do(s) interessado(s).
Senha: Informe a senha e clique no botão enviar.
O sistema envia email e notificação aos interessados. Portarias vinculadas são exibidas também nos dados do servidor.
Algumas pessoas possuem mais de um cadastro, como servidor, como aluno, pessoa física ou pessoa externa, verifique se é a pessoa que deseja antes de selecionar.
A alteração do documento não é alterada, é exibida a mensagem de sucesso e é registrado no campo Interessados e no Registro de Ações:
Finalizar Documento
Ao terminar todas as etapas do documento é necessário finalizá-lo.
O sistema solicita a confirmação da ação:
Ao confirmar a ação é exibida a mensagem de sucesso e também no Registro de Ações, a situação do documento será alterada para Finalizado.
Vincular Documentos
O sistema permite vincular um documento finalizado a outro, gerando uma ligação entre eles com possibilidade de consultar ambos de fora rápida.
Documento texto base: Documento no qual foi selecionada a opção Vincular Documento.
Tipo de Vínculo: Cadastro básico com opções. Ex.: é um aditivo do(a), altera o(a), etc.
Documento Alvo: O documento que será alvo da vinculação. Ao salvar é exibida a mensagem abaixo, e nos Documentos Vinculados será exibido o vínculo inserido:
No símbolo ( ) é possível remover o vínculo. O sistema solicita a confirmação da ação:
) é possível remover o vínculo. O sistema solicita a confirmação da ação:
Ao confirmar a ação o vínculo é removido e apresentada a mensagem de sucesso:
Cancelar (Documento)
Após o documento ser assinar ou finalizar, é possível Cancelar o mesmo.
Documentos que estejam anexados a processos devem ser removidos antes do cancelamento do documento.
O sistema solicita a confirmação da ação:
Ao confirmar a ação, informe a justificava do cancelamento.
Informe a justificativa, clique no botão salvar. O sistema irá apresentar mensagem de sucesso e atualizar o Registro de Ações:
O cancelamento do documento significa que o documento, mesmo sendo público não ficará mais disponível para acesso externo do setor dono (setor de criação).
Só podem ser cancelados Documentos com situação Assinado e Finalizado, e que não estejam anexados a nenhum Processo. Caso o documento esteja anexado em algum processo, será necessário remover o documento de todos os processos antes do cancelamento.
Essa ação não é desfeita, após o cancelamento só é possível clonar o conteúdo para um novo documento.
A situação do documento é alterada para Cancelado.
Criar Processo
Ao finalizar o documento se houver a necessidade de abertura de processo, clique AQUI para verificar como funciona a criação do processo eletrônico. Ao realizar esta ação, o documento será automaticamente inserido no processo criado.
Também existem duas opções para adicionar o documento a um processo já existente, sendo: pelo botão Adicionar ao Processo, através do Documento Eletrônico ou pelo módulo Processo Eletrônico, pelo botão Adicionar Documento Interno.
Adicionar ao Processo
O sistema permite escolher/informar um processo para que o documento seja incluído, mas somente os processos que estejam em posse do setor de quem está adicionando.
Ao clicar no botão o sistema exibe mensagem de sucesso e a inclusão do número do processo que o documento está inserido com opção de link para acessar ao processo.
Documentos inseridos em Processos não podem ser cancelados, mesmo que tenha sido feita a remoção do documento no processo, devido a rastreabilidade do que foi incluído e removido de cada processo.