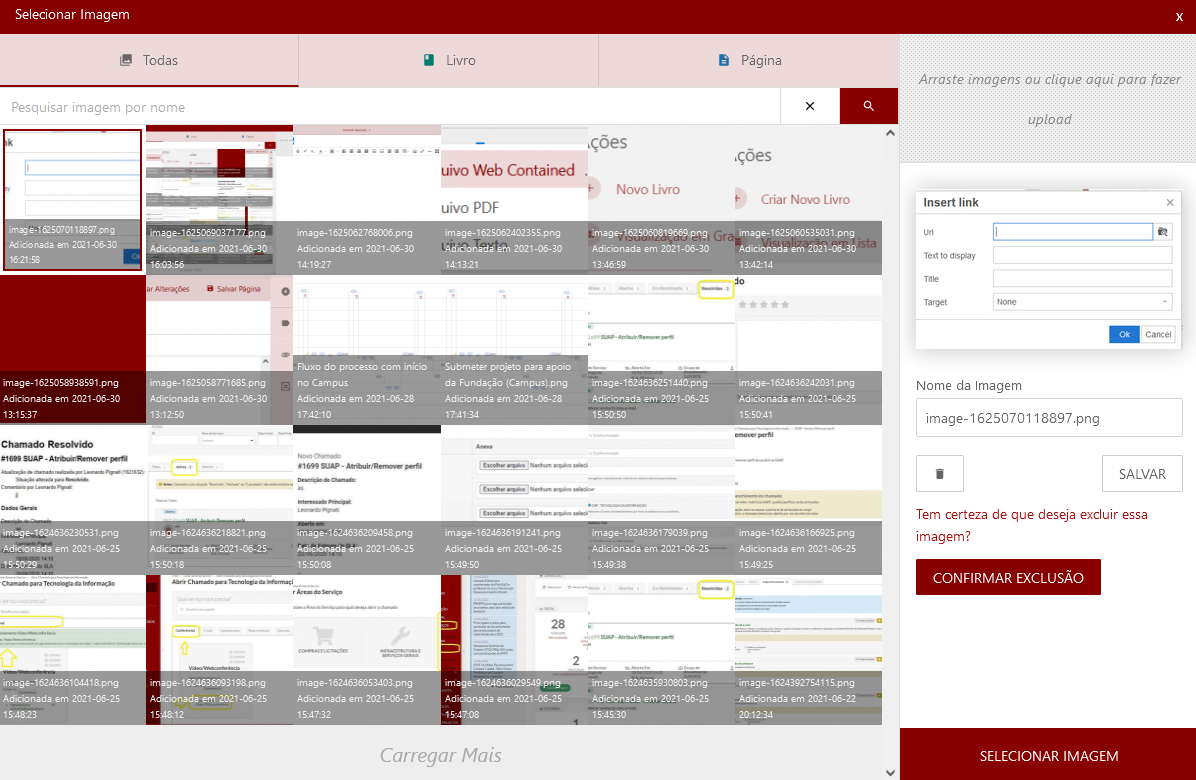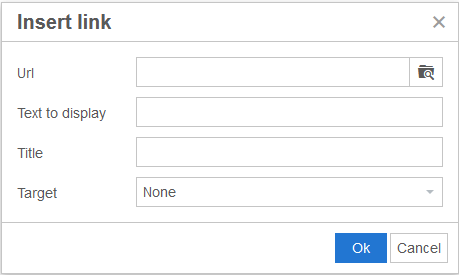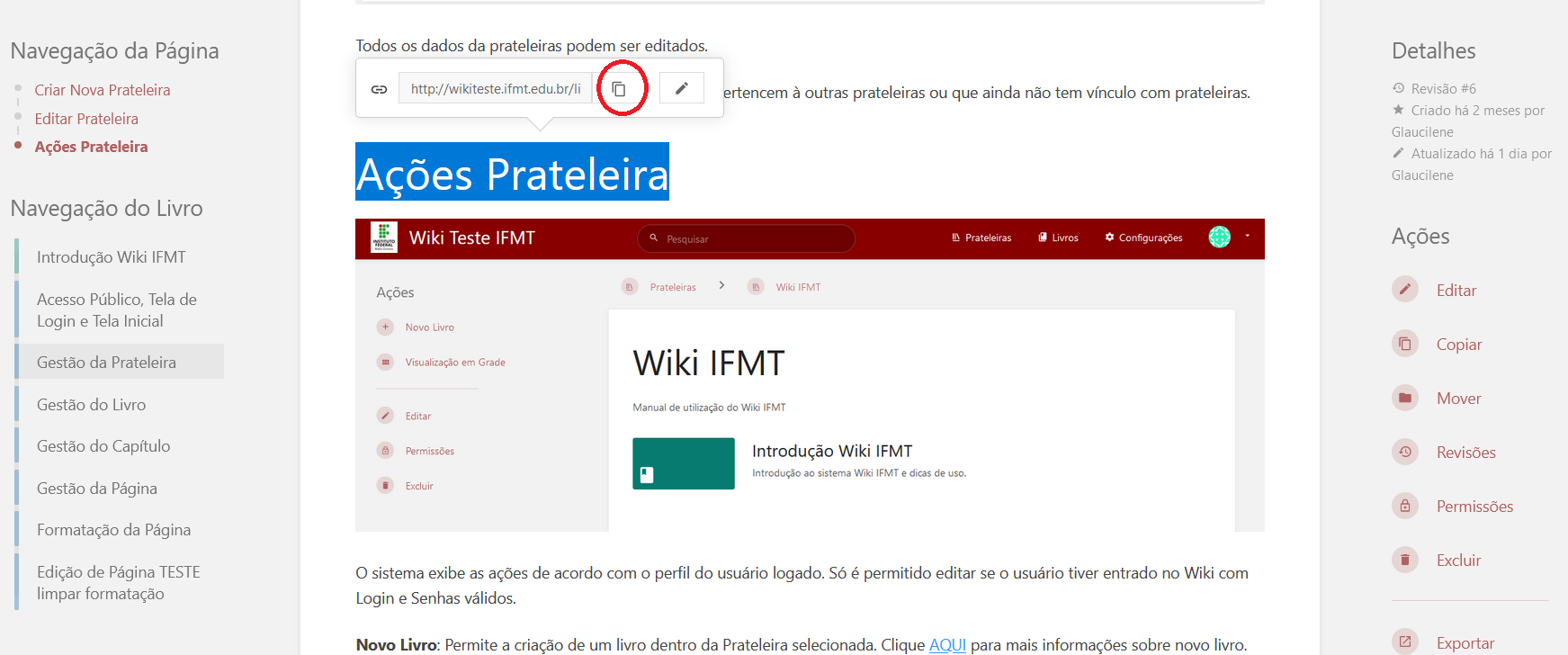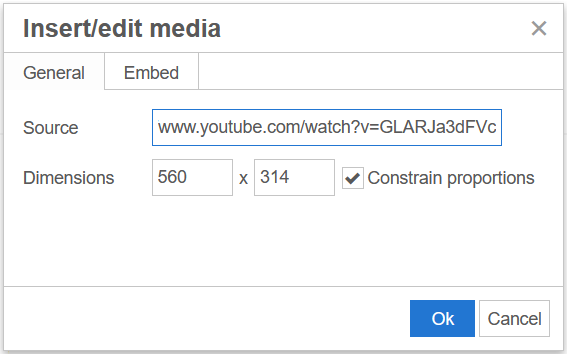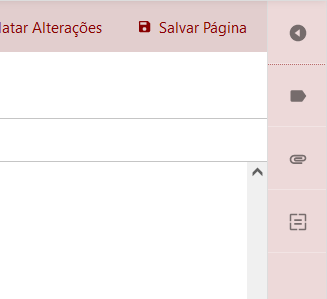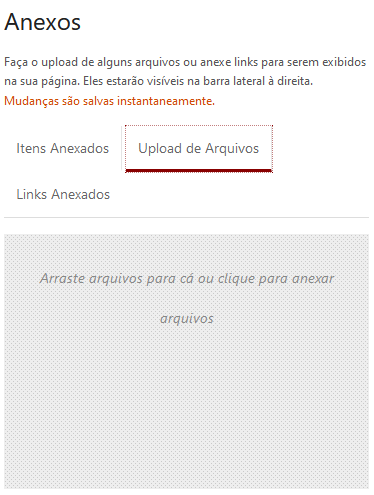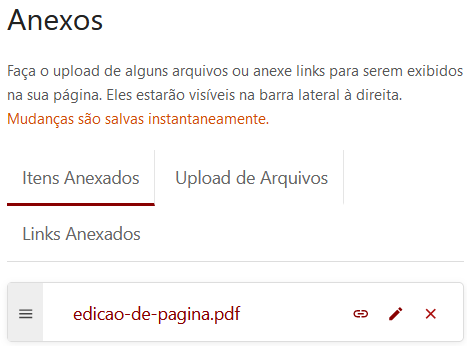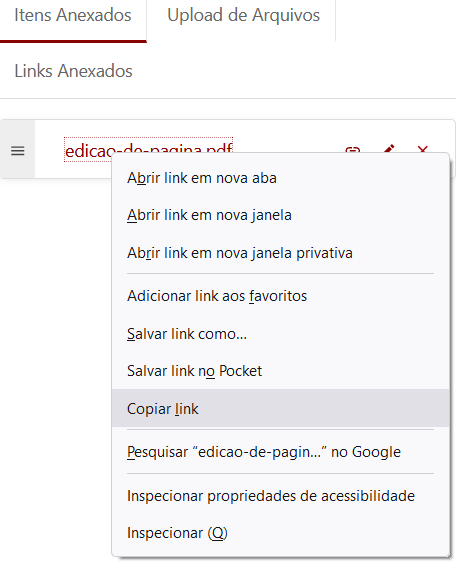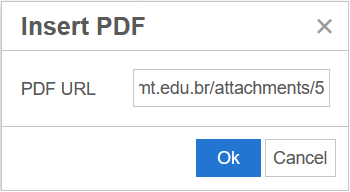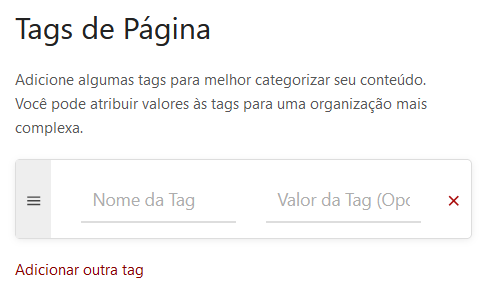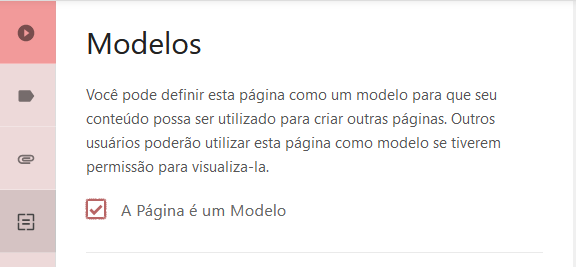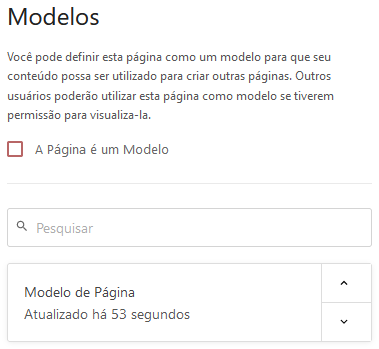Formatação da Página
Serão apresentados todos os recursos de edição da página, com exemplo das formatações disponíveis.
O wiki possui um sistema de salvar automático e rascunho, mas remendamos que seja clica no botão Salvar Página (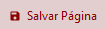 ) de tempos em tempos para evitar perder informações.
) de tempos em tempos para evitar perder informações.
Desfazer/Refazer
Permite desfazer e refazer algumas ações. Esta ação tem quantidade limitadas e se sair da página não é possível utilizar este recurso.
Título/Parágrafo/Marcados/Textos Explicativos
Título 1
Título 2
Título 3
Título 4
Parágrafo
Código de Bloqueio
Código EmbutidoTextos Explicativos:
Informação
Sucesso
Aviso
Perigo
Formatação do Texto
Negrito, Itálico, Sublinhado, Tachado, Sobrescrito, Subscrito
Cor de Fonte, Cor de Fundo do Texto
Alinhado à esquerda
Centralizado
Alinhado à direita
Justificado
- Lista de Itens
- Lista em Números
Aumentar Recuo
Diminuir Recuo
Tabela
Imagem
Para inserir uma imagem é possível colar a imagem diretamente na página, ou selecionar o símbolo de imagens no menu de formatação:
Nesta tela é possível Pesquisar imagem por nome, buscar as imagens pertencentes ao Livro, à Página específica ou Todas do Wiki além da opção de carregar mais imagens.
Do lado direito também é possível clicar para escolher uma imagem ou arrastar uma imagem para fazer upload, além de permitir a exclusão de uma imagem inserida.
Inserir/Editar Link
Informe a URL ou procure pelos Títulos (Hearder) adicionado na página para hiperlinks.
Informe um texto de apresentação, um título e também se o link será aperto em nova janela ou na mesma (opção None)
É possível criar links para pontos específicos de qualquer página do wiki, independente de livros e prateleiras, conforme a seguir:
Localize a página desejada, e no ponto desejado dê clique duplo na informação específica que o link será direcionado, clique no símbolo de papel para copiar a URL específica daquele ponto. Se seu usuário tiver opção para editar a página selecionada, o sistema também permite abrir a página para edição. Copie o URL da página inteira ou do ponto específico para inserir na sua página.
Linha Horizontal
A linha horizontal pode ser utilizar para criar divisões na página.
Desenho
Opção para Fluxos em várias linguagens de modelagens.
Para criar um novo fluxo cria no ícone de desenho.
Para editar um fluxo existente, dê clique duplo no fluxo na página.

Lembre-se de clicar no botão Save (Salvar) para salvar as alterações do desenho, voltar ou fechar a página o desenho será perdido.
Inserir/Editar Mídia
Informe o caminho que o vídeo está hospedado, o vídeo será exibido embutido na página.
O permite inserir o PDF de forma Anexada ou Embutida na página, conforme descrito a seguir:
Anexar Arquivo
Clique no meu lateral à direita com as opções de TAG, Anexo e Modelo.
|
Upload de Arquivos PDF |
Arquivos PDF já anexados na página |
O primeiro ícone ( ) adiciona um link do PDF no local selecionado na página que está sendo editada, conforme abaixo:
) adiciona um link do PDF no local selecionado na página que está sendo editada, conforme abaixo:
O segundo ícone ( ) permite editar nome do arquivo inserido.
) permite editar nome do arquivo inserido.
O terceiro ícone ( ) permite excluir o arquivo inserido. É necessário confirmar a exclusão, e a ação não é desfeita.
) permite excluir o arquivo inserido. É necessário confirmar a exclusão, e a ação não é desfeita.
PDF Embutido na Página
Para embutir PDF na página, após anexar o arquivo PDF no wiki e copiar o Link do Anexo.
Clique no arquivo anexado, botão direito opção Copiar link:
Em seguida, clique no ícone pdf no editor da página: cole o endereço do PDF, conforme abaixo.
Resultado do PDF embutido:
Na tela da página fica um bloco cinza, mas ao salvar e visualizar a página criada, o PDF irá ser exibido de forma integrada à página.
Limpar Formatação
Limpa a formatação da página.
Código Fonte
Apresenta o código fonte da página, não é necessário editar essas informações.
Tela Cheia
Para aumentar a área de de edição da página.
Tags de Página
Possível adicionar tag para categorizar o conteúdo da página.
Modelo
Permite definir uma página coo modelo para criar outras páginas.
Para criar um Modelo clique na opção A Página é um modelo, a partir disso o sistema cria uma lista de páginas modelos.
Para utilizar um modelo, crie ou acesso uma outra página, abra a opção Modelos e clique em um dos modelos listados, conforme abaixo.
Atenção, ao clicar na página modelo o sistema substitui todo o conteúdo da página selecionada com o conteúdo do modelo, caso a ação tenha sido feita de forma incorreta, saia da página sem salvar o conteúdo, caso seja correta, siga editando a página. As alterações na página criada a partir do modelo não alteram o modelo.